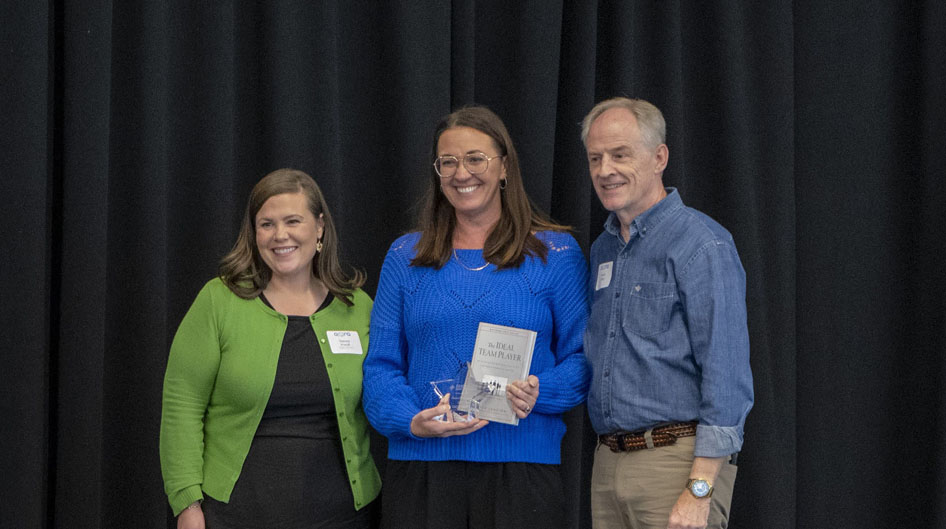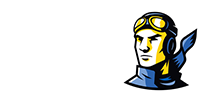Accessibility in Common Devices
- Make Text Bigger (Display):
- Enlarge the text to make it easier to read.
- Works on word documents, web pages and PDFs.
- Screen Magnifier (Magnifier):
- Zoom in on parts of your display. Can zoom in on a full screen, a separate display or even on specific parts chosen with a lens that follows your mouse.
- Speech Recognition (Speech):
- Computers and mobile devices have built-in voice recognition functionality.
- Speech Recognition allows complete control over computer interaction, allowing users to scroll the screen, copy and paste text, activate menus, and perform other functions.
- Talk instead of type by using the microphone on your device for ease of use.
- Narrator/Text to Speech (Narrator):
- A screen reader that describes what is on your screen so you can navigate your device.
- Controlled by keyboard, touch, and mouse.
- Reads text on the screen to the user.
- Microsoft’s “Ease of Access” does not have a traditional Text to Speech option but most programs for PDF’s and other documents do have a Text to Speech feature.
- High Contrast (High Contrast):
- Invert or adjust your monitor's display for easy to see use.
- Change the color of text in order to create an easier to read experience.
- Change the color of your background to black.
In order to use these features on your Microsoft device:
- Select the Windows logo in the left corner
- Select “Settings”
- Select “Ease of Access”
- From there select the area to make changes in specific fields.
- For example selecting “Narrator” in the “Vision” section will take you to their Narrator options in order to turn it on. The locations are cited in parentheses next to each option listed above. E.G. “(Display)”
(For Apple devices this will be in the Accessibility tab in the settings)