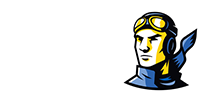Technology Resources
VPN Access
VPN Setup Information: There are 4 links for the Rose State VPN Client. First two are for Windows 7-10 and the next two are for MAC Version 10.13 or newer. The .PDF file is the step by step instructions on how to download and open the zip file and the instructions for setting up the zip file. The other link is the zip file for the application install.
- VPN Setup for Windows 7-10 (ZIP File)
- Instructions for installing VPN on Windows 7-10 (PDF File)
- VPN Setup for Mac (Zip File)
- Instructions for installing VPN on Mac (PDF File)
VPN Instructions Video
Adobe Acrobat Assistance:
Discover all the things your PDF can do Explore all the features and tools! Convert, edit, and share your PDF.Outlook Signature
Please use the official Rose State College logo and tagline in the signature block of all Outlook email messages. Note that the policy for signatures for official Rose State College email has changed: We do not allow the use of quotes, quips or sayings in the signature block of Rose State College emails. Place the logo immediately below your formatted contact information in the signature block in the Outlook signature.
The new logo appears below and is downloadable to your PC (right-click the logo image and choose save image as...). If you are on campus, the new logo/tag line is available on the W: drive in the folder RSC Logos .
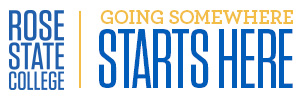
Step-by-step instructions for creating an Outlook signature with the logo and tag line are provided in PDF format in the links below.
Create a signature in Outlook with the official logo and tagline (PDF)
Campus Network Password Policy
The policy applies to all college employee network logons. At this time, passwords can only be changed while you are on campus. The policy is as follows: Password MUST be at least 14 characters
-
Your Password should be a passphrase. A passphrase is a sentence-like string of words that is longer than a traditional password, easy to remember and difficult to crack.
Must contain three of the four following characteristics:- Upper case A-Z
- Lower Case a-z
- Utilize numbers 0 through 9
- Non-Alphabetic characters (e.g. ! $ # & % *)
Password CANNOT contain all or part of your username or a US Zip Code.
Cisco IP Phone Tutorials
Follow the links below to learn the features of your Cisco IP Phone.
7940 Single Line Phone and 7960 Multi-Line Phone (PDF)
Voicemail Setup Instructions (PDF)
Initiating a Meet-Me Conference Call
Read&Write Gold
Faculty, staff and students now have access to Read&Write Gold on campus computers. Click the link below to view a training guide for the program.
Read&Write Gold Training Guide (PDF)
ITS Orientation
The Information Technology Services Department assists faculty and staff every day with software, hardware, training, and also provides free software to faculty and staff for their home computers. Click the link below to view a PDF document containing information on the many ways you can benefit from the ITS Department's services.
ITS Orientation Document (PDF)
Software Available
As a benefit to employees, our annual Microsoft campus software license agreement allows free software licensed for home use. Per our license agreement, a single copy of ONE version of each software product (Windows and Office) is authorized for your personal use — i.e., you get ONE version of Windows and ONE version of Office.
Here's how the software request and fulfillment process works:
- Come to Administration, room 200 with a blank DVD (type “+R” or “–R”…NOT“RW”) for each software you are requesting. You may bring a USB flash drive, if you prefer. The flash drive must be empty.
- Ms. Rochelle Dillard will process your request and notify you via email when your software is ready to be picked up at the ADM 200 office.
- At the time of pick up, you MUST BRING a photo ID to verify your identity (either College ID or driver’s license). At that time, you will receive a copy of the software installation key codes with your software.
HelpDesk vs. Trouble Call
I.T. Services provides two primary methods of attending to the needs of campus computer users: a helpdesk or a trouble call. The differences are simple. If you need to have some computer equipment or software installed or added, then you need to place a helpdesk request and your need can be scheduled into our workload. However, if you are having difficulties (such as error messages) with an existing piece of equipment or software that you have already successfully been using, then a trouble call needs to be placed with us. Trouble calls can be placed either via the helpdesk entry process or via phone by calling I.T. Services at ext. 7356.
Quick Reference Guides
- Office 2010 Quick Reference Guide (PDF)
- Excel 2010 Quick Reference Guide (PDF)
- Outlook 2010 Quick Reference Guide (PDF)
- How to Set up Outlook 2016 (PDF)
- Powerpoint 2010 Quick Reference Guide (PDF)
- Word 2010 Quick Reference Guide (PDF)